
何ヶ月か前に、iPad Pro (2018, 11inch) を購入しました。「大学で受ける授業のために使いたい」ということもありますが、メインは「研究のために必要な文献を読んだり、メモを取りたい」ということ。
筆者は文学部系の大学院生なので、取り扱う文献は500ページを超えるような長大なものから、15ページに満たない短い論文まで、さまざまです。もちろん、1〜2時間あれば十分読めるようなものもあれば、何年もかけてじっくり読む1冊もあります。
紙の本もたくさん所有していますが、部屋のスペースを圧迫するという欠点があるので、少しずつ自炊をして、iPadとMacで管理しつつ読めると良いな、という願望がけっこう前からありました。
iPad購入から数ヶ月。スキャナーはまだないのであまり自炊の方は進んでいませんが、データ化された文献の読み方については少し落ち着いてきたので、記録がてら書いておこうと思います。
ちなみに、「記録がてら」というのは、iPadでの文献の読み方について、次の記事を参考にさせていただいたから。
iPadで実現する爆速で論文を購読&管理する環境と方法 [ver.2020春]
Coarse Paperというサイトで、管理人のほりーさんという方が研究者の方のようです。
筆者の環境を整えるときにも非常に参考にさせていただいた記事だったのですが、
比較的短く、アップトゥデートな論文をバンバン読んでいくスタイルの分野の方のようで、筆者の研究環境とはすこーし違った、ということもあって、スタイルが筆者にはなかなか馴染まないところもありました。その「馴染まなかった」あたりをなんとか模索しつつ、暫定版として今回の環境を記録していきたいと思います。
項目別に読む
使用環境
使用機器
- MacBook Pro (2017, 13inch.)
- iPad Pro (2018, 11inch.)
※ 筆者が使用しているのは上のデバイスですが、下に書くアプリケーション(のいくつか)を使用できれば、どんなデバイスでも構いません。
使用 App.
Mac
- Zotero
- GoodNotes 5
- Highlights
- Mac辞書アプリ
- Bear
- DeepL
- iCloud Drive (オンラインストレージ)
iPad
- GoodNotes 5
- PDF Expert
- Highlights
- 辞書 by 物書堂
- Bear
- iCloud Drive (オンラインストレージ)
「多いな、おい」と思われるかもしれませんが、アンダーラインをしたアプリはMacとiPadで同じアプリ。それに、これから書いていきますが、いくつかのアプリは無くても大丈夫です。
※それぞれのアプリへのリンクは記事内に配置してあります。
環境のざっとしたイメージ
ざっとしたイメージはこんな感じ。「読む用のアプリ」たちは今のところ機能の違う3つを併用しています。上で言った「いくつかはなくても大丈夫」というのはここですね。
では、左のほう、Macでやることから見ていきましょう。
文献を管理する
まずはMac (PC) でやることから。文献管理用のアプリは、Zoteroというアプリを使っています。
Zoteroを使う
Zotero – https://www.zotero.org
文献データは、すべてこのアプリで管理します。Mendeleyというアプリもありますね。
筆者も「Mendeleyを使ってみようかな」と試したことがあるにはありますが、最初にZoteroで作っていたライブラリをインポートしようとしたらうまくできなかったので、あきらめていまだにZoteroを利用しています。

画面としてはこんな感じ。左側にフォルダー(階層)があり、その中にどんどんぶちこんでいく感じですね。

もともとはブラウザの拡張機能としてスタートしたアプリケーションなので、今でもプラグインを使用することができます。
オンラインで論文データを収集したい場合には、この機能が便利ですね。ブラウザ上のプラグインをクリックするだけで、論文のメタデータ(著者名、出版年、雑誌名・巻号頁の情報など)を抽出してくれます。
一冊の本になっているものであれば、Amazonのページとかでも大丈夫。大学のリポジトリやJ-STAGE等、オンライン公開されている論文などは、このクリック一つでpdfまでダウンロードしておいてくれます。便利。
筆者の場合には自炊、つまり自前でスキャンしたpdfがたくさんあるので、この機能の恩恵にあずかることは他の分野の方々よりも少ないと思いますが、それでもとても便利。
自動か手動かは別として、pdfデータは「(著者名) – (出版年) – (タイトル).pdf」(ex. Arendt – 1970 – On Violence.pdf
) という名前で保存されます。
そのため、読みたい文献に当たりをつけておいて、著者名やタイトルなど、ある程度をメモしておいたり、覚えておくと、あとあとiPadの方でも検索がしやすくなります。
ライブラリをオンラインストレージに保存する
次にZoteroのライブラリを、オンラインストレージ上に保存します。
Zoteroのアプリの「設定→詳細→ファイルとフォルダ」と辿ると保存先の設定画面になるので、データ・ディレクトリの場所を自分の好きなオンラインストレージにしておく、という感じですね。
オンラインストレージも様々にあるので、DropboxでもGoogle Driveでも、どこでもかまいません。
筆者はiCloud Driveを利用しています。MacのFinder、iPadのファイルアプリのどちらからもスムーズに使えるので、月額 ¥400 のサブスクリプション形式で、200GBのプランを利用しています。
短い論文のデータが多い方だとそこまで容量が多くならないかもしれませんが、自前でスキャンした長大な著作などが多くなってくると、データ容量も莫大です。今のところ筆者のライブラリは30GBくらい。えげつないデータ量ですね。
文献を読む、メモを取る
ここまでで、文献のライブラリがオンラインストレージ上に保存されたことになります。あとはiPad側でやることですね。
オンラインストレージ上の文献にアクセスする
最近のiPadOSの登場とファイルアプリの使いやすさの向上のおかげで、オンラインストレージにアクセスするのがとても簡単になりました。
とはいえここでは、アクセスできさえすれば良いので、ファイルアプリだろうがそれぞれのオンラインストレージのアプリだろうが、どっちでも大丈夫。まずはお目当ての文献にたどり着くことができればOKです。
筆者の場合には、オンラインストレージはAppleの iCloud Drive を使用。iPadでもファイルアプリだけを使って、スムーズに検索・アクセスできます。

ここで、さっきのZotero上でのpdf保存名が活用できます。著者名、出版年、タイトルの情報をパパッと検索すれば、すぐに文献にアクセスできます。
あとは「共有」から、文献を読むためのアプリに移動すれば良いだけです。
読む用のアプリたち
現在筆者が使用している「読む用App」たちは以下の三つ。
- GoodNotes 5
- PDF Expert
- Highlights
それぞれ特性が少しずつ違うので、用途に合わせて使い分けています。
GoodNotes 5

まずはGoodNotes 5から。使い方はこのために買ったとしても後悔はない!GoodNotes5でノートもpdfも自在に操ろう。 でも紹介しています。
このアプリは、いろんな色のペンやマーカーを手軽に使えるのが特徴ですね。
上にあるメニューバーの中に、ペンやマーカーの気に入った色を3色まで登録できるので、Apple Pencilの1タップですぐに違う色のペンに持ち換えられます。
筆者は研究の中でドイツ語の文章を読むことが多いので、知らない単語を調べて、単語のそばにむらさき色のペンで意味を書き込んだりします。文法に関わるところは水色で書き込んだりもします。
Apple Pencilを使った書き込みに、最も優れた「読む用App」はGoodNotes 5と言って良いと思います。
GoodNotes 5のデメリットは、書き込みを含めた文献データが、オンラインストレージのライブラリに直接つながっていない点。あくまでGoodNotes 5の中だけで動かすことになります。
ただ、GoodNotes 5にはMac用のアプリもあるので、「書き込んだデータを含めて、あの文献をMacで見たい」という場合にも、見ることができます。

Macの上ではこんな感じ。Apple Pencilが使えるわけではないので利便性はもちろん落ちますが、復習的に読み返すのであればこれで十分です。
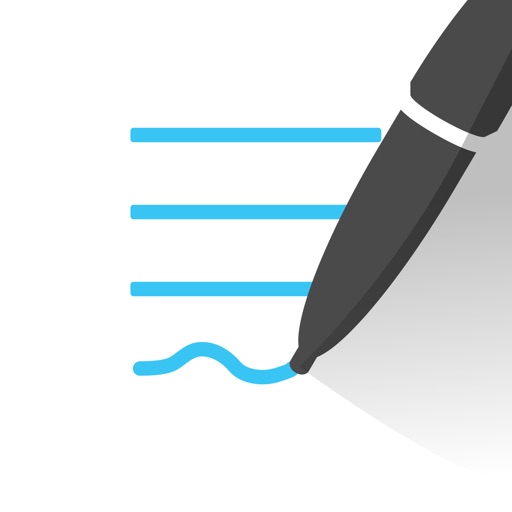
PDF Expert

こちらも有名なPDFエディターアプリですね。PDF Expert。
GoodNotes 5ほどではありませんが、手書きのペンやマーカーにも対応していますし、OCR(文字認識)のかかったpdfデータであれば、選択範囲に一気にマーカーやアンダーラインを引くこともできます。
個人的には、ペンの一番細い線が、それでもまだ太め、というのが微妙だと思いますが、細かい字がビッシリ、というタイプの文献でなければ、十分に対応できると思います。
がっつりノートを書き込むほどじゃないけど、全体的に便利に使える「読む用App」はPDF Expert、という感じですね。
こちらはiCloud、Dropbox、Googleドライブなど、ある程度のクラウドストレージに対応してくれているので、アノテーションを含めたデータがZoteroのライブラリ内にスムーズに移行できます。GoodNotes 5にはない機能なので、便利。

Highlights

「読む用App」の最後は、筆者も最近知ったアプリ。Highlights。
上の画像のように、左側のpdfにマーカーやアンダーラインを引いた箇所が、自動で右側のノートに引用保存されます。
この引用保存された箇所に、メモを打ち込んでおくこともできます。上の画像で言うと、日本語で書いてあるところは自分で打ち込んだメモです。

メニューバーの黄色く囲った部分で、「PDFだけを表示」(左) 「ノートだけを表示」(右) 「両方を並べて表示」(真ん中) という三つの表示の仕方が選べるのも特徴です。読むときにはpdfだけを表示させてガーッと読んで、あとで見返すときにはノートだけを見る、みたいな使い方も便利ですね。

アンダーラインやマーカーを打つときは、こんな感じ。OCRがかかっていることが前提にはなりますが、パッと線を引けばノートに引用をためておいてくれます。

また、スクリーンショットのような機能もあって、選択範囲をそのまま切り抜き状の画像として右のノートに保存してくれたりもします。
筆者はあんまりグラフや表、画像のあるような文献を読まないので利用頻度は高くありませんが、自然科学・社会科学系の論文ではデータを表示させるのが必須、という分野も多いはずなので、とても便利そうですよね。

Mac用のアプリもあります。
Apple Pencilよりもキーボードを使ってメモを取りたいときの「読む用App」はHighlights、という感じでしょうか。
Apple Pencilを使った手書きのメモは取れないということもあって、筆者は(知らない単語が少ない)英語の文献を読むときに、このアプリを使用しています。
キーボードメインということはもちろん、Macで読む場合での活躍も十分。便利。

読むのを助けてくれるアプリたち
iPadで

主に辞書ですね。筆者はiPadに、辞書 by 物書堂 というアプリを入れて、その中で小学館の独話大辞典を動かしています。ウィズダムの英和・和英辞典を入れている方も多いようですね。

それぞれの項目はこんな感じ。熟語を探したりするときには、虫メガネのところから項目内で検索をかけることができます。ドイツ語を読むときには熟語も多いので、重宝しています。

また、意外と便利なのがこの履歴機能。語学の勉強というか、単語を覚えようと思ったときに「調べたことのある単語」リストはとても役に立ちます。
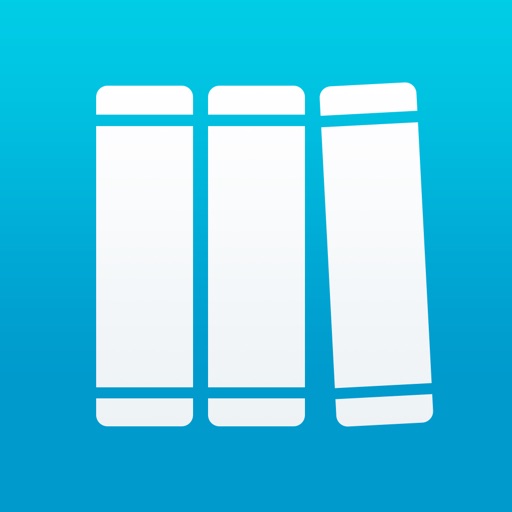
Macで
これはMacユーザーなら使わなければ損だと思います。辞書アプリ。
設定画面から使う辞書をリストアップできます。筆者が主に使っているのは、ウィズダムの英和・和英、Oxford German Dictionary、Duden (独独辞典) あたりです。
無料なのに使える辞書がめちゃめちゃたくさんあります。日本語に対応している辞書が少ないのが寂しいところですが、「英語ならなんとか…」という方なら、使わない手はありませんよ!

もう一つ、最近Macにインストールしました。DeepL。機械翻訳ソフトです。
これまでは「どうしても訳せない」という文が出てきたときにはGoogle翻訳を中心として、ブラウザ上で翻訳ソフトを利用していました。
このDeepLが優れているところは、「ブラウザを開く→Google翻訳などの翻訳ソフトのページにいく→翻訳したい文をコピペする」というステップを、
「⌘(Command) + C」を2回押す
という超カンタンな操作で行える点。
しかもなかなかにちゃんとした翻訳を出力してくれます。日本語の場合だと不自然な文も無いではありませんが、同じゲルマン系言語である「ドイツ語→英語」とか、ほぼ完璧です。
対応言語は日本語、英語、ドイツ語、フランス語、スペイン語、ポルトガル語、イタリア語、オランダ語、ポーランド語、ロシア語、中国語。
筆者は日本語・ドイツ語・英語あたりしか使いませんが、これらの言語の文献を読むときには、是非一度使ってみてください。→ DeepL
ノートを取る・翻訳を作る
最後に紹介するのは、翻訳を作るときのこと。まあこれは、研究上やらない方も多いと思います。

筆者はBearというエディタアプリを使っています。
有名なアプリなのでご存知の方も多いと思います。Markdown記法にも対応した、インターフェースの綺麗なアプリです。
筆者の場合は、上で紹介した中だと、主にGoodNotes 5で読んでいる文献では、このBearで翻訳を作っています。
文学部などでは、大学の授業で講読演習、つまり「一つのテキストをひたすらにみんなで読んでいく」タイプの授業があったりもします。そういった授業では、外国語の場合、ひたすら訳していくという作業がメインになることも多いです。
そういった講読授業用に、あるいは、日本語の論文を書くときの引用のために。
Bearは手書きにはほぼ対応していませんが、iPadアプリ(とiPhoneアプリ)もあるので、翻訳を作るときには重宝しています。
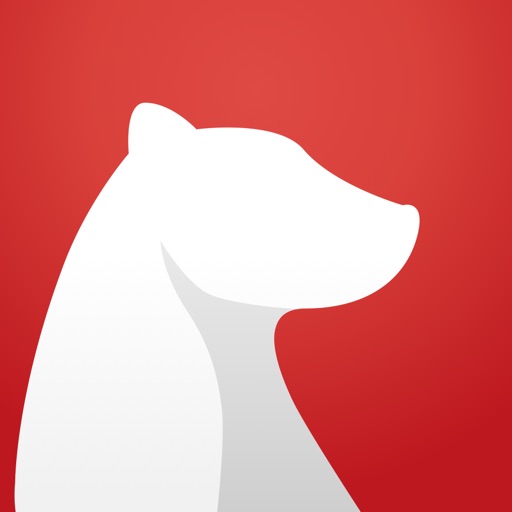
[Bear アプリ紹介]
まとめ
今回はiPadとMacを併用しつつ、学術文献を読んだり、管理したりする環境を紹介してきました。
筆者としてもこれはまだ暫定版なので、これからまた環境が変わったら、アップデート報告をしていきたいと思います。



